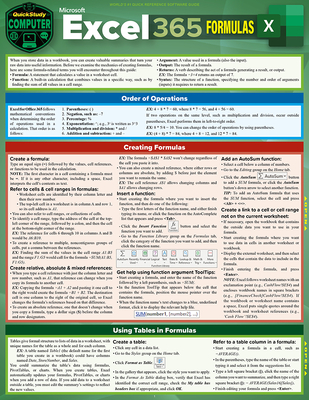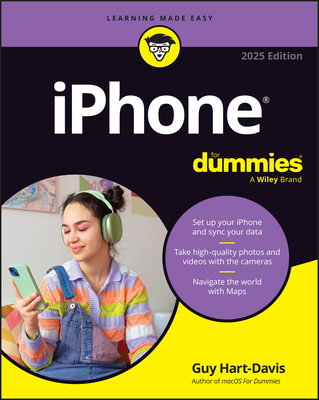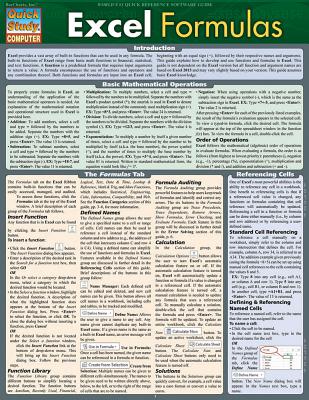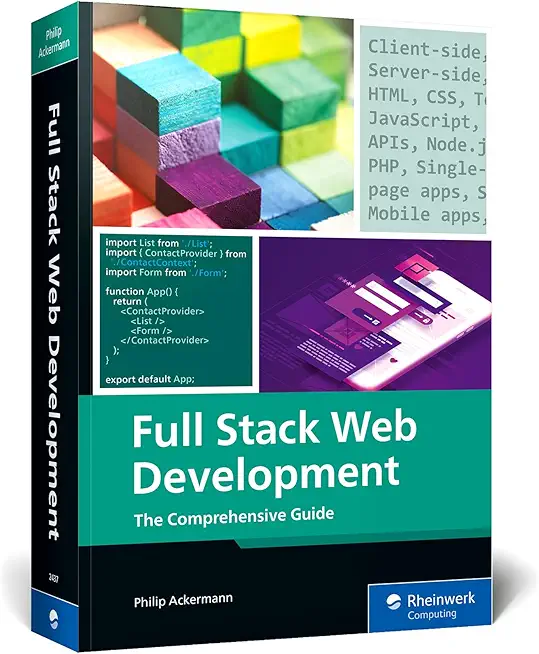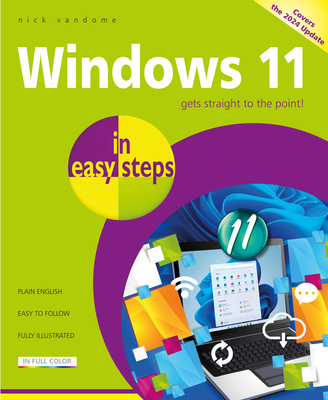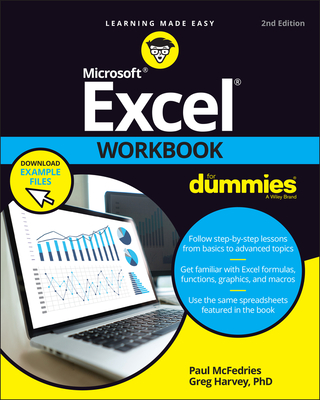55302AC Microsoft Lists for End Users Training in Galveston
|
We offer private customized training for groups of 3 or more attendees.
|
||
Course Description |
||
| This course delivers an instructor-led breakdown of Microsoft Lists. Students will be taught how to empower their data and become organised with a rich range of customisable table types. We will take users through a selection of well-crafted lessons to help design modern ways of working with data for their business that will include blending your list with other Office 365 services.
Course Length: 1 Days
Course Tuition: $350 (US) |
||
Prerequisites |
|
| No previous experience of Microsoft Lists is required | |
Course Outline |
Module 1: An Introduction to Microsoft ListsLet’s get started with an introduction to Microsoft Lists. In this module you will learn more about the origins of the Microsoft Lists product and where it fits in Office 365. You will discover the business benefits of this tool and how it can be integrated into other Office 365 services. Lists is an incredibly versatile tool and can form the backbone of many customised business services when combined with the power platform and other apps. Lessons
Lab 1: Setting up a new Team
After completing this module, students will be able to:
Module 2: Getting Started with Microsoft ListsTo begin our journey through the Microsoft Lists product, we will begin by looking at some of the templates that are available to view and edit. Microsoft’s templates are a good starting point for discovering what the product is capable off and how that can be achieved. We will also take the chance to have a tour of alist and where we can customise the list so that students are familiar with the interface that they will be using over the one-day course. We will also build our first list from an Excel file, showing students how to upgrade their existing data sources into a new list. We will also discuss how to configure your list settings and how to introduce new types of columns and views. Lessons
Lab 1: Getting Started
After completing this module, students will be able to:
Module 3: Advanced columns and formattingIn our next module we will be looking at more advanced logic within Microsoft Lists. This will include a range of advanced columns that are derived by SharePoint that will greatly benefit your end users experience when using your list. This is a low-code/no-code module so only simple formulas will be leveraged to bring calculations to your columns. We will also explore formatting which helps you control the look and feel of your list based on the data within it. We will earn about how to use design mode to implement these changes and how more advanced users can leverage advanced mode to apply JSON code to a column or view. Lessons
Lab 1: Add advanced columns and apply formatting
After completing this module, students will be able to:
Module 4: Customise your data entry formThe gateway to adding data to your list is its form. If you would like to customise this form there are a couple of ways to do this. You may choose to simply reorder or remove fields and this can be done directly from the form. For more advanced scenarios like branding a form or adding additional logic, you will need to use Power Apps. Power Apps works hand in hand with lists, offering a range of ways to improve your end user form experience. In this module we will show you how to make quick changed to your form directly in Microsoft Lists and how to enhance a form even further with Power Apps. We will also discuss how Power Apps can turn your list into a new mobile app. Lessons
Lab 1: Customise your form
After completing this module, students will be able to:
Module 5: Trigger business processesIn our last module we will explore using our lists to trigger common business processes. These could range from a simple notification to pop up in a Microsoft Teams chat to an approval request sent to a users mailbox. The benefit of our lists is that it contains a wealth of information that can be leveraged in an automated business process. Using Microsoft Power Automate, directly from your list, we can begin to explore how we can use helpful templates to quickly implement common business processes based around events in our list, for example submitting a new record. Lessons
Lab 1: Design an approval process
After completing this module, students will be able to:
|
Course Directory [training on all levels]
- .NET Classes
- Agile/Scrum Classes
- AI Classes
- Ajax Classes
- Android and iPhone Programming Classes
- Blaze Advisor Classes
- C Programming Classes
- C# Programming Classes
- C++ Programming Classes
- Cisco Classes
- Cloud Classes
- CompTIA Classes
- Crystal Reports Classes
- Design Patterns Classes
- DevOps Classes
- Foundations of Web Design & Web Authoring Classes
- Git, Jira, Wicket, Gradle, Tableau Classes
- IBM Classes
- Java Programming Classes
- JBoss Administration Classes
- JUnit, TDD, CPTC, Web Penetration Classes
- Linux Unix Classes
- Machine Learning Classes
- Microsoft Classes
- Microsoft Development Classes
- Microsoft SQL Server Classes
- Microsoft Team Foundation Server Classes
- Microsoft Windows Server Classes
- Oracle, MySQL, Cassandra, Hadoop Database Classes
- Perl Programming Classes
- Python Programming Classes
- Ruby Programming Classes
- Security Classes
- SharePoint Classes
- SOA Classes
- Tcl, Awk, Bash, Shell Classes
- UML Classes
- VMWare Classes
- Web Development Classes
- Web Services Classes
- Weblogic Administration Classes
- XML Classes
- Fast Track to Java 17 and OO Development
8 December, 2025 - 12 December, 2025 - RED HAT ENTERPRISE LINUX AUTOMATION WITH ANSIBLE
15 September, 2025 - 18 September, 2025 - Object Oriented Analysis and Design Using UML
20 October, 2025 - 24 October, 2025 - Python for Scientists
8 December, 2025 - 12 December, 2025 - Object-Oriented Programming in C# Rev. 6.1
15 September, 2025 - 19 September, 2025 - See our complete public course listing