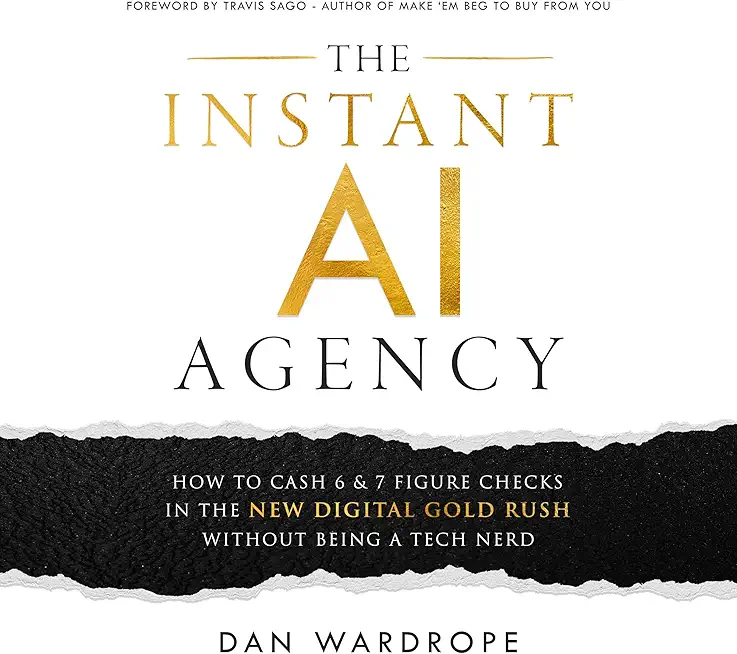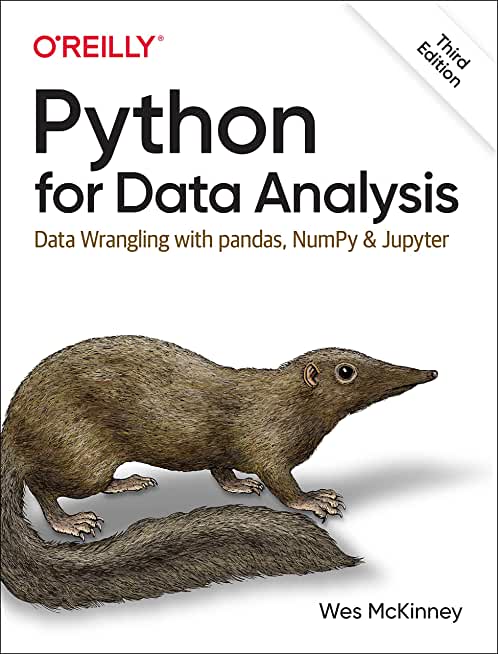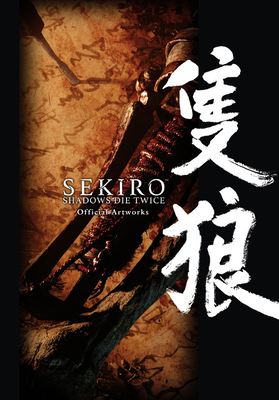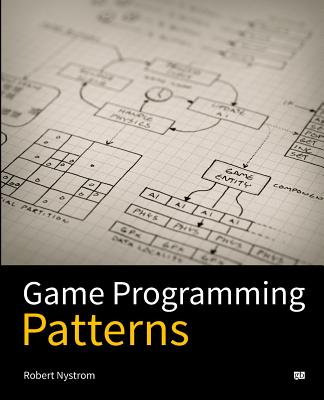55304AC Microsoft Dataverse for Teams Training in Trenton
|
We offer private customized training for groups of 3 or more attendees.
|
||
Course Description |
||
| This 2 day course will guide students through designing low-code applications, automated processes and chatbots directly in Microsoft Teams by leveraging Microsoft Dataverse for Teams and how to use further tools to design reports. This course is focused on end users, rather than administrations, who are looking to create new ways of working that are consumed within Microsoft Teams which is included in the cost of existing Teams user licenses and additional licensed services.
Course Length: 2 Days
Course Tuition: $700 (US) |
||
Prerequisites |
|
| Experience managing a team, with in Microsoft Teams is preferred but not essential. | |
Course Outline |
Module 1: Installing, Upgrading, and Migrating to Windows 7This module will introduce students to Microsoft Dataverse. Microsoft Dataverse has two offerings, a more comprehensive service that is available at a cost, known as Dataverse, and a free to use service that comes as part of your Microsoft Teams license called Microsoft Dataverse for Teams, which is consumed directly from within Microsoft Teams. We will learn about the differences between these services, what are the limitations of Microsoft Dataverse for Teams and when to use each service. We will then discover how Microsoft Dataverse for Teams can be leveraged by Microsoft Power Apps, Microsoft Power Virtual Agents, Power BI and Microsoft Power Automate. In this module we cover how to add the Power Apps for Teams app, directly to Microsoft Teams, which will become our hub for designing business solutions. We will also provide a brief overview of the Microsoft Teams interface to discuss key elements that are essential to Microsoft Dataverse for Teams creations. Lessons
Lab 1: Getting Ready
After completing this module, students will be able to:
Module 2: Setting up tablesThis module will cover how to set up tables in your Microsoft Dataverse for Teams environment. Each Team utilising Microsoft Dataverse for Teams has its own environment where you can design your database. You can create tables, columns, rows, views, and relationships to model your data. The tables that you design can be used to support your apps, chatbots, reports and flows, acting as a centralised data source that you can tap into. Ensuring your data tables are correctly configured and secured is essential for success in other areas of Microsoft Dataverse for Teams.
Lessons
Lab 1: Create tables and relationships
After completing this module, students will be able to:
Module 3: Creating new appsIn this module we will design the interfaces that your Team’s members are going to use to add new rows of data to your tables. We will introduce you to Power Apps in Microsoft Teams which is tailored to work with Microsoft Dataverse for Teams. The app itself can be based on an existing sample or you can choose to create your own app. This module will also cover adding components to your apps, writing formulas, introducing media, and using variables. We will then show you how to test, publish and use our apps within a Team. Lessons
Lab 1: Create a new app
After completing this module, students will be able to:
Module 4: Designing chatbotsIn this module we will cover using Power Virtual Agents within Microsoft Teams. Power Virtual Agents allows us to design chatbots. A chatbot is an interface where an individual can type in a question or request information or support. The chatbot will look at the entry and interpret a logical response. Power Virtual Agents allows us to design the pace of these conversations. The full tool allows chatbots to be designed for enterprise use and for external facing customers. Within Teams these chatbots are only applied to a Team but are free whereas the full tool is not. We will show you how to get started with designing a chatbot, implement logic, test, and publish a chatbot to a Team. As Microsoft Teams is a chat enriched platform, understanding how to build chatbots can help you field common conversations that emerge within your Team. Lessons
Lab 1: Create a chatbot
After completing this module, students will be able to:
Module 5: Adding automated processesWith the ability to create chatbots and apps as well all the capabilities Teams has to offer, it can prove to be a challenge to form a narrative between these services. Enter Power Automate in Teams. Power Automate offers Teams users the option to create business processes that bring together services from across Microsoft 365 and Microsoft Dataverse for Teams. Power Automate in Teams prioritises workflows that interact with features in Teams, such as chat and channel posts. It can also interact with elements of Microsoft Dataverse for Teams. This module provides instructions on how to get new business processes up and running quickly, and how to customise workflows further to enhance their logic and reach. Lessons
Lab 1: Create a new flow
After completing this module, students will be able to:
Module 6: Designing reportsData within our tables in Microsoft Dataverse for Teams can tell a story. But often displaying the data as a table does not offer an invested party much insight into this information. Microsoft Dataverse for Teams can connect to Power BI Desktop to allow you to design reports against the live data in your custom tables. Although there is a lot of value in this, it is worth noting that Power BI does require additional licensing for the service to work. In this module we will show you how to connect to your data tables in Microsoft Dataverse for Teams and use Power BI Desktop to design and publish an engaging report. Once published we will show you how to schedule the report to update on its own so that it is displaying up to date information. Lessons
Lab 1: Connect a chatbot to a table using flow
After completing this module, students will be able to:
|
Course Directory [training on all levels]
- .NET Classes
- Agile/Scrum Classes
- AI Classes
- Ajax Classes
- Android and iPhone Programming Classes
- Blaze Advisor Classes
- C Programming Classes
- C# Programming Classes
- C++ Programming Classes
- Cisco Classes
- Cloud Classes
- CompTIA Classes
- Crystal Reports Classes
- Design Patterns Classes
- DevOps Classes
- Foundations of Web Design & Web Authoring Classes
- Git, Jira, Wicket, Gradle, Tableau Classes
- IBM Classes
- Java Programming Classes
- JBoss Administration Classes
- JUnit, TDD, CPTC, Web Penetration Classes
- Linux Unix Classes
- Machine Learning Classes
- Microsoft Classes
- Microsoft Development Classes
- Microsoft SQL Server Classes
- Microsoft Team Foundation Server Classes
- Microsoft Windows Server Classes
- Oracle, MySQL, Cassandra, Hadoop Database Classes
- Perl Programming Classes
- Python Programming Classes
- Ruby Programming Classes
- Security Classes
- SharePoint Classes
- SOA Classes
- Tcl, Awk, Bash, Shell Classes
- UML Classes
- VMWare Classes
- Web Development Classes
- Web Services Classes
- Weblogic Administration Classes
- XML Classes
- LINUX SHELL SCRIPTING
3 September, 2025 - 4 September, 2025 - OpenShift Fundamentals
6 October, 2025 - 8 October, 2025 - VMware vSphere 8.0 Skill Up
27 October, 2025 - 31 October, 2025 - Introduction to Spring 6, Spring Boot 3, and Spring REST
15 December, 2025 - 19 December, 2025 - ASP.NET Core MVC (VS2022)
6 October, 2025 - 7 October, 2025 - See our complete public course listing