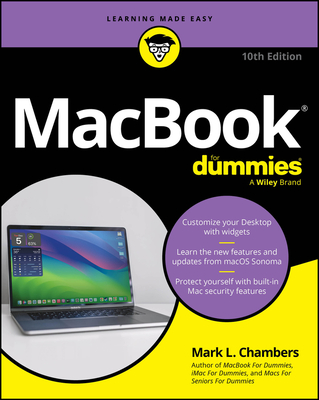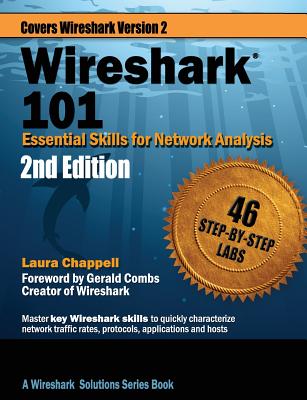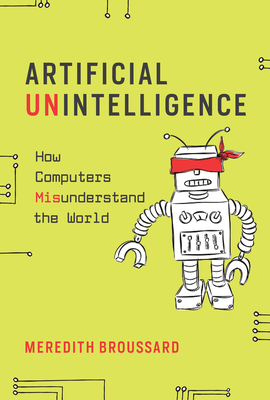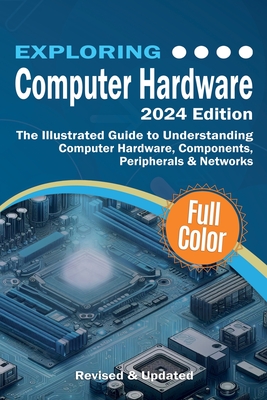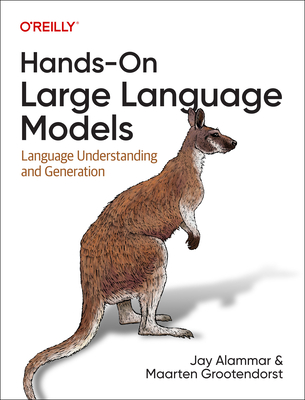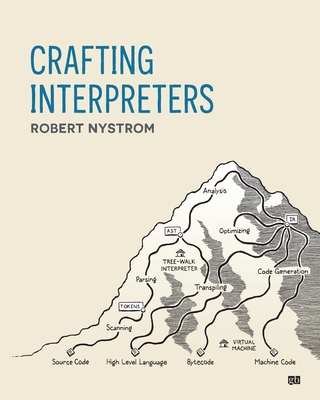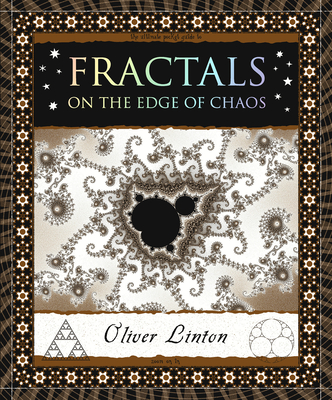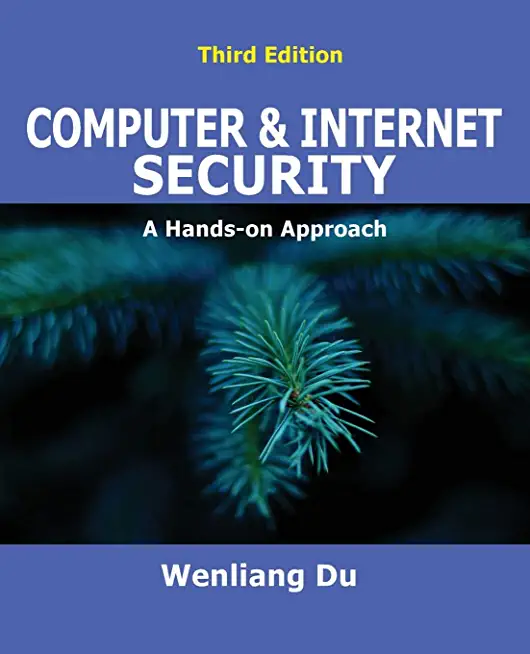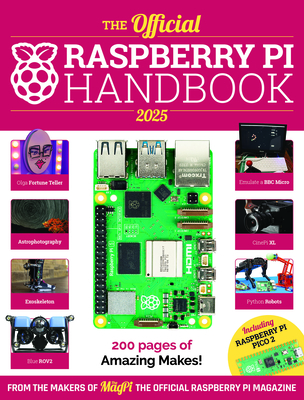Microsoft Office Training Classes in Hartford, Connecticut
Learn Microsoft Office in Hartford, Connecticut and surrounding areas via our hands-on, expert led courses. All of our classes either are offered on an onsite, online or public instructor led basis. Here is a list of our current Microsoft Office related training offerings in Hartford, Connecticut: Microsoft Office Training
Microsoft Office Training Catalog
subcategories
Business Analysis Classes
Course Directory [training on all levels]
- .NET Classes
- Agile/Scrum Classes
- AI Classes
- Ajax Classes
- Android and iPhone Programming Classes
- Azure Classes
- Blaze Advisor Classes
- C Programming Classes
- C# Programming Classes
- C++ Programming Classes
- Cisco Classes
- Cloud Classes
- CompTIA Classes
- Crystal Reports Classes
- Data Classes
- Design Patterns Classes
- DevOps Classes
- Foundations of Web Design & Web Authoring Classes
- Git, Jira, Wicket, Gradle, Tableau Classes
- IBM Classes
- Java Programming Classes
- JBoss Administration Classes
- JUnit, TDD, CPTC, Web Penetration Classes
- Linux Unix Classes
- Machine Learning Classes
- Microsoft Classes
- Microsoft Development Classes
- Microsoft SQL Server Classes
- Microsoft Team Foundation Server Classes
- Microsoft Windows Server Classes
- Oracle, MySQL, Cassandra, Hadoop Database Classes
- Perl Programming Classes
- Python Programming Classes
- Ruby Programming Classes
- SAS Classes
- Security Classes
- SharePoint Classes
- SOA Classes
- Tcl, Awk, Bash, Shell Classes
- UML Classes
- VMWare Classes
- Web Development Classes
- Web Services Classes
- Weblogic Administration Classes
- XML Classes
- RED HAT ENTERPRISE LINUX SYSTEMS ADMIN II
8 December, 2025 - 11 December, 2025 - Python for Scientists
8 December, 2025 - 12 December, 2025 - Object-Oriented Programming in C# Rev. 6.1
17 November, 2025 - 21 November, 2025 - RHCSA EXAM PREP
17 November, 2025 - 21 November, 2025 - Introduction to Spring 6, Spring Boot 3, and Spring REST
15 December, 2025 - 19 December, 2025 - See our complete public course listing
Blog Entries publications that: entertain, make you think, offer insight
Voice recordings are useful at any point in time. If you want to save a lecture (or presentation) that you are attending, or record a voiceover for a project, the iPhone can be your solution. You don’t have to use an old tape recorder, or a standalone recorder. The iPhone’s fantastic technology records high quality voice recordings on demand, whenever you need it.
To get started, look for an application named “Voice Memos.” Most likely, this particular application is found in your Utilities category by default. Once you open it up, you are greeted by a large microphone, indicating you are in the correct application. When you want to start recording, simply tap on the large red button in the bottom left, and you are on your way to begin recording. What is important about recording voices on this application to the highest degree of quality, ensure that your meter in the bottom is within the middle range; with the pointer in the red zone, your recording will be awfully loud, while otherwise, it will be too quiet. Finished recording? Simply tap on the square button, and you have your recording.
What can you do with these recordings? Once you have finished recording, you are able to now share this recording through email or even in a text message; email it to yourself so you can save it on your computer, and listen to it later, or start editing it to put into a movie production, or text it to a friend for their needs.
Visual Studio .NET is one of many tools available at your disposal for web development. But where some programs may focus on HTML coding or graphics, Visual Studio .NET is a complete tool set that can be used to not only create XML web services and ASP web applications, but desktop and mobile applications as well. So what are some features that are included in the latest release?
· Visual J#. This is most well-known by developers who are well-versed in the language of Java. It is best used when building services via the .NET framework, or when building applications.
· Smart Device Applications. This enables you to generate, repair, and install applications that can be used on smart phones, PDAs, and other devices.
· ASP.NET Mobile Design. Allows for building web applications for not only PDAs and mobile phones, but pagers as well. This also allows a designer to manipulate the mobile Web form of an application.
Social marketing firm Buddy Media is being bought out by Salesforce.com in a $689 million stock and cash deal. The transaction will close Oct. 31 (the end of the third fiscal quarter).
Among its 1,000 customer, Buddy Media includes the companies ofFord, Hewlett-Packard and Mattel. Thanks to its capabilities of sending targeted marketing content through YouTube, LinkedIn and Facebook, Salesforce.com will build on the monitoring technology in social media through its recent Radian6 purchase.
According to Salesforce.com CEO Marc Benioff, the Marketing Cloud leadership will enable the company to take advantage of the massive opportunity within the next five years.
The purchase is arriving on the heels of rival Oracle’s buyout of Virtue, who is the competitor to Buddy Media.
Tech Life in Connecticut
| Company Name | City | Industry | Secondary Industry |
|---|---|---|---|
| Stanley Black and Decker, Inc. | New Britain | Manufacturing | Tools, Hardware and Light Machinery |
| EMCOR Group, Inc. | Norwalk | Energy and Utilities | Energy and Utilities Other |
| The Hartford Financial Services Group Inc. | Hartford | Financial Services | Insurance and Risk Management |
| Crane Co. | Stamford | Manufacturing | Tools, Hardware and Light Machinery |
| Cenveo. Inc. | Stamford | Business Services | Business Services Other |
| Amphenol Corporation | Wallingford | Computers and Electronics | Semiconductor and Microchip Manufacturing |
| W. R. Berkley Corporation | Greenwich | Financial Services | Insurance and Risk Management |
| Silgan Holdings Inc. | Stamford | Manufacturing | Manufacturing Other |
| Hubbell Incorporated | Shelton | Manufacturing | Concrete, Glass, and Building Materials |
| IMS Health Incorporated | Danbury | Business Services | Management Consulting |
| CIGNA Corporation | Hartford | Financial Services | Insurance and Risk Management |
| Chemtura Corp. | Middlebury | Manufacturing | Chemicals and Petrochemicals |
| Harman International Industries, Inc | Stamford | Computers and Electronics | Audio, Video and Photography |
| United Rentals, Inc. | Greenwich | Real Estate and Construction | Construction Equipment and Supplies |
| The Phoenix Companies, Inc. | Hartford | Financial Services | Investment Banking and Venture Capital |
| Magellan Health Services, Inc. | Avon | Healthcare, Pharmaceuticals and Biotech | Healthcare, Pharmaceuticals, and Biotech Other |
| Terex Corporation | Westport | Manufacturing | Heavy Machinery |
| Praxair, Inc. | Danbury | Manufacturing | Chemicals and Petrochemicals |
| Knights of Columbus | New Haven | Non-Profit | Social and Membership Organizations |
| Xerox Corporation | Norwalk | Computers and Electronics | Office Machinery and Equipment |
| Starwood Hotels and Resorts Worldwide, Inc. | Stamford | Travel, Recreation and Leisure | Hotels, Motels and Lodging |
| United Technologies Corporation | Hartford | Manufacturing | Aerospace and Defense |
| General Electric Company | Fairfield | Computers and Electronics | Consumer Electronics, Parts and Repair |
| Pitney Bowes, Inc. | Stamford | Manufacturing | Tools, Hardware and Light Machinery |
| Charter Communications, Inc. | Stamford | Telecommunications | Cable Television Providers |
| Aetna Inc. | Hartford | Financial Services | Insurance and Risk Management |
| Priceline.com | Norwalk | Travel, Recreation and Leisure | Travel, Recreation, and Leisure Other |
training details locations, tags and why hsg
The Hartmann Software Group understands these issues and addresses them and others during any training engagement. Although no IT educational institution can guarantee career or application development success, HSG can get you closer to your goals at a far faster rate than self paced learning and, arguably, than the competition. Here are the reasons why we are so successful at teaching:
- Learn from the experts.
- We have provided software development and other IT related training to many major corporations in Connecticut since 2002.
- Our educators have years of consulting and training experience; moreover, we require each trainer to have cross-discipline expertise i.e. be Java and .NET experts so that you get a broad understanding of how industry wide experts work and think.
- Discover tips and tricks about Microsoft Office programming
- Get your questions answered by easy to follow, organized Microsoft Office experts
- Get up to speed with vital Microsoft Office programming tools
- Save on travel expenses by learning right from your desk or home office. Enroll in an online instructor led class. Nearly all of our classes are offered in this way.
- Prepare to hit the ground running for a new job or a new position
- See the big picture and have the instructor fill in the gaps
- We teach with sophisticated learning tools and provide excellent supporting course material
- Books and course material are provided in advance
- Get a book of your choice from the HSG Store as a gift from us when you register for a class
- Gain a lot of practical skills in a short amount of time
- We teach what we know…software
- We care…