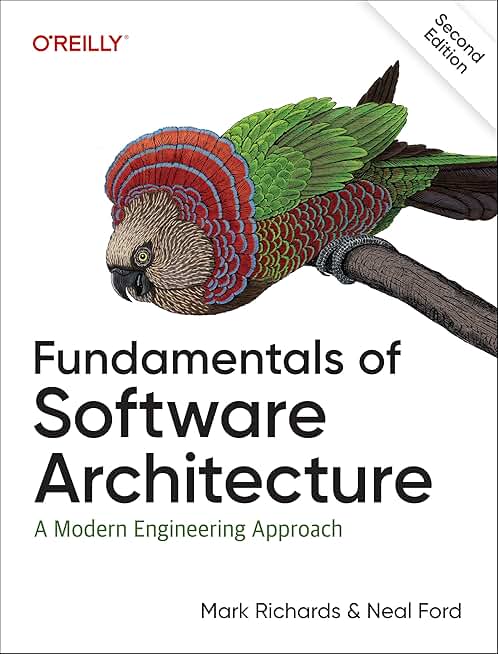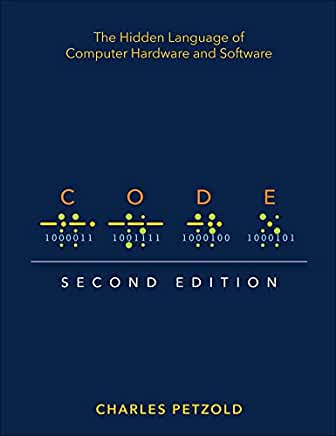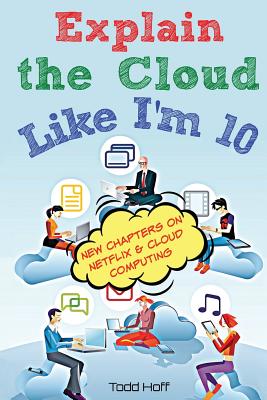55300AC Microsoft Teams for End Users Training in Huntington Park
|
We offer private customized training for groups of 3 or more attendees.
|
||
Course Description |
||
| Microsoft Teams is a full collaboration platform and offers facilities for peer to peer collaboration as well as full team collaboration. This course will give guidance on how to use the tools for chat, file sharing, meetings and calls. The course will also give direction on best practices for sharing files with external parties and show how to access other services available in the tenant directly from within Teams. There will be a series of labs to practice the methods taught during the course.
Course Length: 1 Days
Course Tuition: $350 (US) |
||
Prerequisites |
|
| There are no prerequisites for this End User Course however a basic knowledge of Office 365 and OneDrive for Business may be advantageous | |
Course Outline |
Module 1: An introduction to TeamsOffice 365 is a selection of productivity applications hosted by Microsoft in the cloud. For years, users would jump between these different applications to achieve their working objectives whether it be file creation, conferencing, reporting or other intent. To act as a hub for these services, Microsoft Teams brilliantly weaves these services together creating a seamless experience. In this module we will break down Microsoft Teams into its core components and explain what each is used for and when to use them. You will also be taught about the different types of Team that can be created to ensure your experience in Teams gets of to the best start. Lessons
Lab 1: Introduction to Teams
After completing this module, students will be able to:
Module 2: Collaborating with TeamsIn this module we will discuss how we use the Teams area of Teams to collaborate with our colleagues. As discussed in Module 1, a Team can be a department or a project in a small or large group. It gives you one area to store and share all your conversations, files, meetings and links to other apps and systems that the team use regularly. This is likely to be the area of Teams that you will spend the most time in so it is essential to know as much about managing individual Teams as possible to ensure successful adoption and ongoing use of Microsoft Teams. Lessons
Lab 1: Collaboration with Teams
After completing this module, students will be able to:
Module 3: Chat within TeamsIn this module we will focus on the chat component of Teams. This area is private to you and is where you can start your instant message chats with colleagues. You can chat with individuals or groups of individuals. Chat can be quickly turned into a voice or video call. You also have the ability to send attachments including Giphy’s and Stickers for a more social experience. Lessons
Lab 1: Chat within Teams
After completing this module, students will be able to:
Module 4: Meetings in TeamsIn this module we will discuss the meetings section of Teams. How you can schedule a meeting from Microsoft Outlook or within Teams itself and the benefits of connecting that meeting to a channel. We will also recap on the services available to us during the meeting seeing how these integrate with the channel. Lessons
Lab 1: Meetings in Teams
After completing this module, students will be able to:
Module 5: Working with filesIn this module we will discuss how to collaborate on the files that we need as a Team. We will look at the options provided, to chat about files and co-author files from within the Teams environment.Files are stored in a SharePoint document library with a link to them from Teams. This means that you can take advantage of some of SharePoint’s advanced features to add business processes to your files. But for this course we will focus on the functionality available to us directly within Teams. Lessons
Lab 1: Working with files
After completing this module, students will be able to:
Module 6: Team settings and addinsIn this module we will discuss how to customise the settings in Teams to best suit us as an individual user but also as a Team. We will look at how we can decide in what way and when we are notified about activity in the Team. We will discuss what we can do as an owner of a Team to determine what the rest of your colleagues have access to do. We will look at the search functionality in Teams and then discuss the connectors and bots that could assist us. This is the module that brings everything together from the previous modules and allows you to ensure you get the best out of the whole Teams app. Lessons
Lab 1: Teams settings and addins
After completing this module, students will be able to:
|
Course Directory [training on all levels]
- .NET Classes
- Agile/Scrum Classes
- AI Classes
- Ajax Classes
- Android and iPhone Programming Classes
- Blaze Advisor Classes
- C Programming Classes
- C# Programming Classes
- C++ Programming Classes
- Cisco Classes
- Cloud Classes
- CompTIA Classes
- Crystal Reports Classes
- Design Patterns Classes
- DevOps Classes
- Foundations of Web Design & Web Authoring Classes
- Git, Jira, Wicket, Gradle, Tableau Classes
- IBM Classes
- Java Programming Classes
- JBoss Administration Classes
- JUnit, TDD, CPTC, Web Penetration Classes
- Linux Unix Classes
- Machine Learning Classes
- Microsoft Classes
- Microsoft Development Classes
- Microsoft SQL Server Classes
- Microsoft Team Foundation Server Classes
- Microsoft Windows Server Classes
- Oracle, MySQL, Cassandra, Hadoop Database Classes
- Perl Programming Classes
- Python Programming Classes
- Ruby Programming Classes
- Security Classes
- SharePoint Classes
- SOA Classes
- Tcl, Awk, Bash, Shell Classes
- UML Classes
- VMWare Classes
- Web Development Classes
- Web Services Classes
- Weblogic Administration Classes
- XML Classes
- Object Oriented Analysis and Design Using UML
20 October, 2025 - 24 October, 2025 - Object-Oriented Programming in C# Rev. 6.1
17 November, 2025 - 21 November, 2025 - RED HAT ENTERPRISE LINUX SYSTEMS ADMIN II
8 December, 2025 - 11 December, 2025 - VMware vSphere 8.0 Skill Up
27 October, 2025 - 31 October, 2025 - RHCSA EXAM PREP
17 November, 2025 - 21 November, 2025 - See our complete public course listing