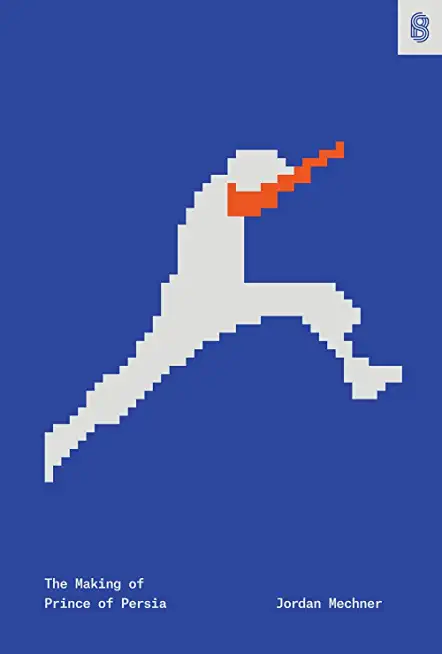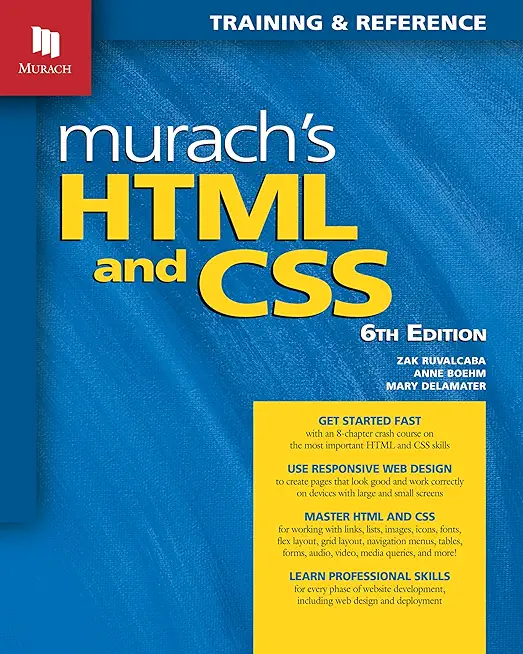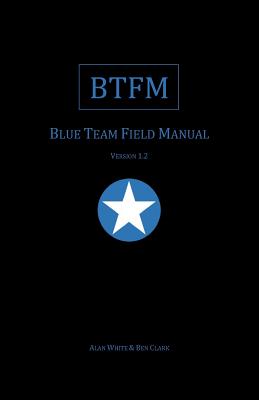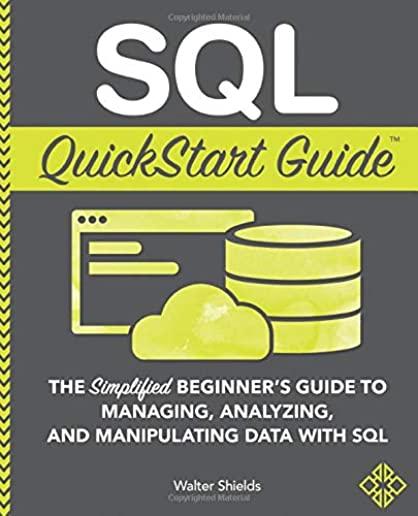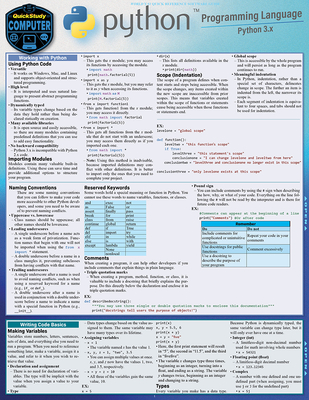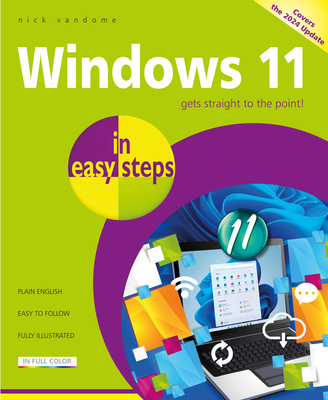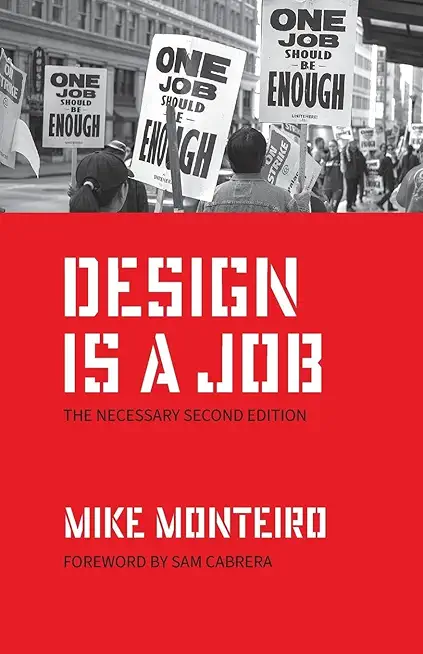Microsoft Office Training Classes in Oklahoma City, Oklahoma
Learn Microsoft Office in Oklahoma City, Oklahoma and surrounding areas via our hands-on, expert led courses. All of our classes either are offered on an onsite, online or public instructor led basis. Here is a list of our current Microsoft Office related training offerings in Oklahoma City, Oklahoma: Microsoft Office Training
Microsoft Office Training Catalog
subcategories
Business Analysis Classes
Course Directory [training on all levels]
- .NET Classes
- Agile/Scrum Classes
- AI Classes
- Ajax Classes
- Android and iPhone Programming Classes
- Azure Classes
- Blaze Advisor Classes
- C Programming Classes
- C# Programming Classes
- C++ Programming Classes
- Cisco Classes
- Cloud Classes
- CompTIA Classes
- Crystal Reports Classes
- Data Classes
- Design Patterns Classes
- DevOps Classes
- Foundations of Web Design & Web Authoring Classes
- Git, Jira, Wicket, Gradle, Tableau Classes
- IBM Classes
- Java Programming Classes
- JBoss Administration Classes
- JUnit, TDD, CPTC, Web Penetration Classes
- Linux Unix Classes
- Machine Learning Classes
- Microsoft Classes
- Microsoft Development Classes
- Microsoft SQL Server Classes
- Microsoft Team Foundation Server Classes
- Microsoft Windows Server Classes
- Oracle, MySQL, Cassandra, Hadoop Database Classes
- Perl Programming Classes
- Python Programming Classes
- Ruby Programming Classes
- SAS Classes
- Security Classes
- SharePoint Classes
- SOA Classes
- Tcl, Awk, Bash, Shell Classes
- UML Classes
- VMWare Classes
- Web Development Classes
- Web Services Classes
- Weblogic Administration Classes
- XML Classes
- Python for Scientists
8 December, 2025 - 12 December, 2025 - Object-Oriented Programming in C# Rev. 6.1
17 November, 2025 - 21 November, 2025 - Fast Track to Java 17 and OO Development
8 December, 2025 - 12 December, 2025 - VMware vSphere 8.0 Skill Up
27 October, 2025 - 31 October, 2025 - RHCSA EXAM PREP
17 November, 2025 - 21 November, 2025 - See our complete public course listing
Blog Entries publications that: entertain, make you think, offer insight
Social marketing firm Buddy Media is being bought out by Salesforce.com in a $689 million stock and cash deal. The transaction will close Oct. 31 (the end of the third fiscal quarter).
Among its 1,000 customer, Buddy Media includes the companies ofFord, Hewlett-Packard and Mattel. Thanks to its capabilities of sending targeted marketing content through YouTube, LinkedIn and Facebook, Salesforce.com will build on the monitoring technology in social media through its recent Radian6 purchase.
According to Salesforce.com CEO Marc Benioff, the Marketing Cloud leadership will enable the company to take advantage of the massive opportunity within the next five years.
The purchase is arriving on the heels of rival Oracle’s buyout of Virtue, who is the competitor to Buddy Media.
 IT Outsourcing came to foray as a means for corporations to focus on critical business operations while having a specialized IT company take over the responsibility of managing the IT infrastructure and application development. For corporations especially in the developed countries, IT outsourcing provided two fold advantages, one was access to a highly talented pool of engineers and that too at a lower cost since countries like India were quickly growing their stature as an IT outsourcing hub.
IT Outsourcing came to foray as a means for corporations to focus on critical business operations while having a specialized IT company take over the responsibility of managing the IT infrastructure and application development. For corporations especially in the developed countries, IT outsourcing provided two fold advantages, one was access to a highly talented pool of engineers and that too at a lower cost since countries like India were quickly growing their stature as an IT outsourcing hub.
IT Outsourcing is now as mainstream as ever and almost every leading organization outsources some or all parts of its IT infrastructure to a specialized company. It makes pure business sense and with tightening budget controls, IT outsourcing has become one of the strategic cost reduction driver for most organizations. Moreover, IT outsourcing is no more restricted to companies in USA & Europe outsourcing their IT projects to countries like India. Domestic companies within India itself actively use IT outsourcing including the Indian government like the India Post project given to TCS.
Is it then a no brainer that IT Outsourcing is critical to your business? Well, if it is cheaper and does not seem to have any inherent disadvantages why not!! Not really, IT Outsourcing despite proven benefits has its limitations and you should be cognizant be of the same before considering outsourcing your IT operations.
· Limitations in estimating the actual cost of IT outsourcing:Let’s tackle the biggest driver of IT Outsourcing-Cost Savings. For anyone to estimate the cost savings from IT Outsourcing one needs to be able to predict the cost of outsourcing which then helps understand the cost savings from the same. Yes, at a higher level it is a matter of a simple $ per man-hour costs and IT outsourcing will appear to be cheaper in almost all cases. However, “hidden costs” are commonplace with IT outsourcing and it can be immensely difficult to accurately predict these hidden costs. For example, you need to be able to identify the costs of transitioning your in-house IT to an outsourcer, management overhead needed to manage the outsourcing relationship etc. In addition, IT outsourcing contracts are fixed at the start of the contract and as a result any additional requirement/change tends to be charged additionally. It is no surprise that IT requirements can change frequently and if your outsourcing contract doesn’t account for flexibility, you might be limited in the actual cost savings you might make. There is no surprise that there have been so many instances of IT outsourcing projects overshooting their budgets by a huge margin such as the one government shared services project going 500 million pounds over budget
The World Wide Web is a fun place to connect with old friends, make new ones, and stay involved in social media. It can also be a dangerous place for those who don’t know how to be safe on the web. Children, teenagers, and young adults with Asperger’s syndrome are especially vulnerable to fraud, sexual predators, and other online dangers.
What is Asperger’s Syndrome?
Asperger’s syndrome is a pervasive developmental disorder on the autistic spectrum. Children, teenagers, and adults with this developmental disorder are not sick. They’re brains are wired differently from people who are not on the spectrum. In the autistic community, people who are not on the spectrum are referred to as neurotypical.
The reason Internet dangers are so much more of a risk for people with Asperger’s syndrome is because of the symptoms associated with it. The best way to describe Asperger’s to someone who is not familiar with it is to call it a social learning disability. The parts of the brain responsible for reading facial expressions, body language, and other social cues do not function properly.
We are not all equally motivated. Some people have more self-drive than other people. This is why we find that some people always end up at the top even when the odds are against them. An employee, with this realization, through the Human Resource department, should be able to design efficient career development systems. For this system to work, the employer must understand the nature of the business environment in which they are operating.
Why Train Employees?
The purpose of training employees is to enable them to grow with time and increase their efficiency. The business world is quite dynamic, nothing stays the same for long. Training one’s employees allows them to keep abreast with the ever changing technological advancements and many other factors that are relevant to his/her line of work. Employees cannot be expected to solve all their employer’s expectations with static skills and techniques. Even the most updated technology becomes obsolete at some point.
People are the biggest assets in organizations. For an establishment to flourish, it is important that the employer understands certain key things that help spur their development.
In a report from the Harvard Business Review, “The Impact of Employee Engagement of Performance,” the most impactful employee drivers are:
Tech Life in Oklahoma
| Company Name | City | Industry | Secondary Industry |
|---|---|---|---|
| ONEOK, Inc. | Tulsa | Energy and Utilities | Gasoline and Oil Refineries |
| Devon Energy Corp | Oklahoma City | Energy and Utilities | Gas and Electric Utilities |
| Williams Companies, Inc. | Tulsa | Manufacturing | Chemicals and Petrochemicals |
| Chesapeake Energy Corporation | Oklahoma City | Energy and Utilities | Gas and Electric Utilities |
training details locations, tags and why hsg
The Hartmann Software Group understands these issues and addresses them and others during any training engagement. Although no IT educational institution can guarantee career or application development success, HSG can get you closer to your goals at a far faster rate than self paced learning and, arguably, than the competition. Here are the reasons why we are so successful at teaching:
- Learn from the experts.
- We have provided software development and other IT related training to many major corporations in Oklahoma since 2002.
- Our educators have years of consulting and training experience; moreover, we require each trainer to have cross-discipline expertise i.e. be Java and .NET experts so that you get a broad understanding of how industry wide experts work and think.
- Discover tips and tricks about Microsoft Office programming
- Get your questions answered by easy to follow, organized Microsoft Office experts
- Get up to speed with vital Microsoft Office programming tools
- Save on travel expenses by learning right from your desk or home office. Enroll in an online instructor led class. Nearly all of our classes are offered in this way.
- Prepare to hit the ground running for a new job or a new position
- See the big picture and have the instructor fill in the gaps
- We teach with sophisticated learning tools and provide excellent supporting course material
- Books and course material are provided in advance
- Get a book of your choice from the HSG Store as a gift from us when you register for a class
- Gain a lot of practical skills in a short amount of time
- We teach what we know…software
- We care…