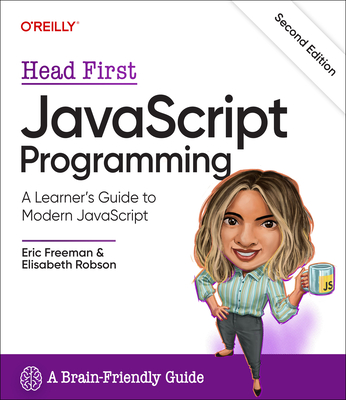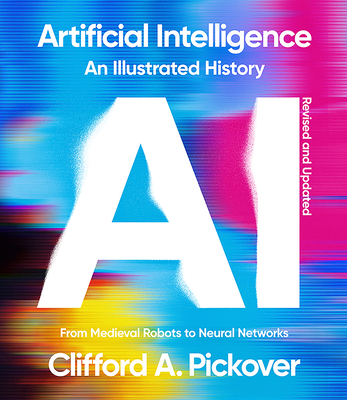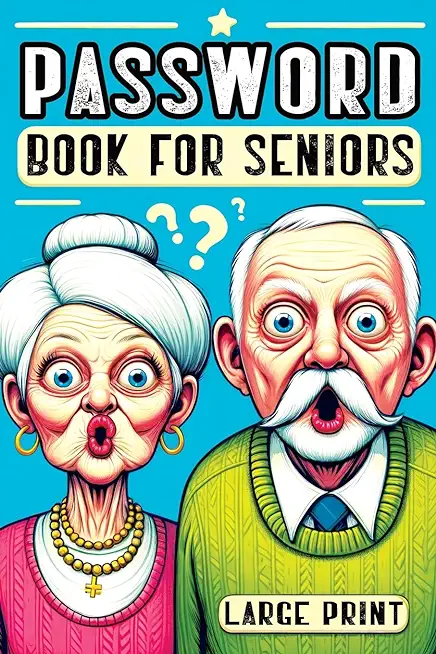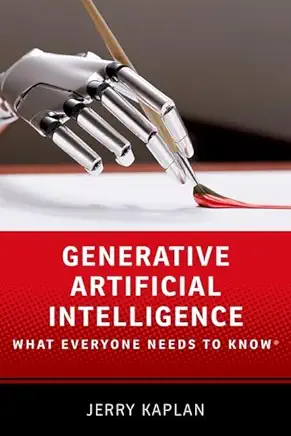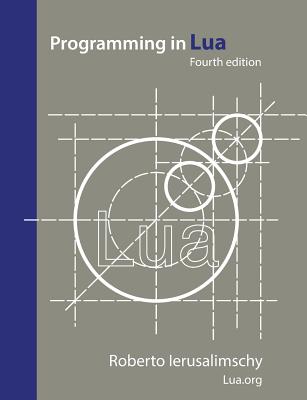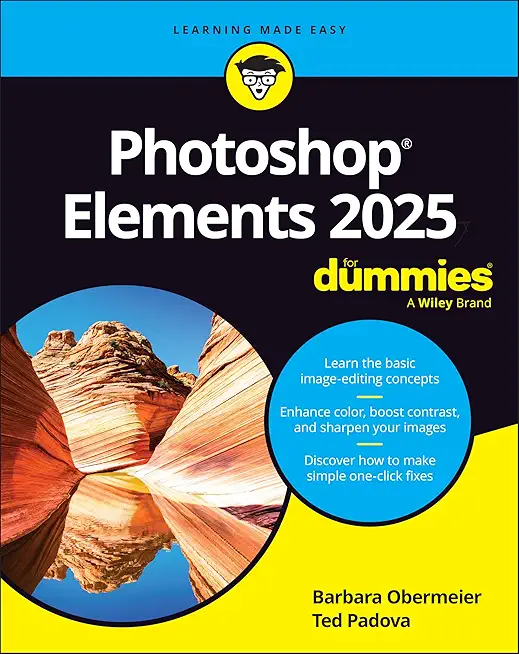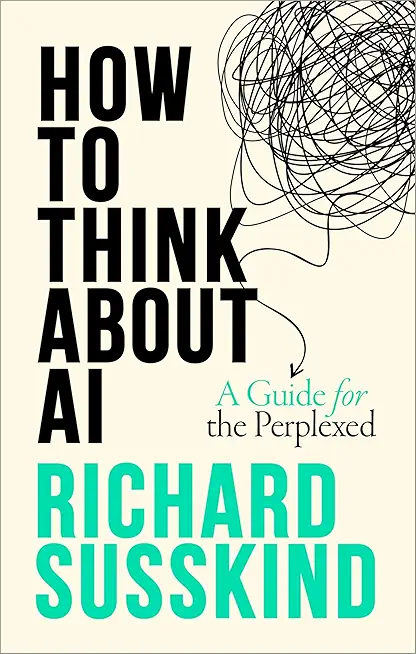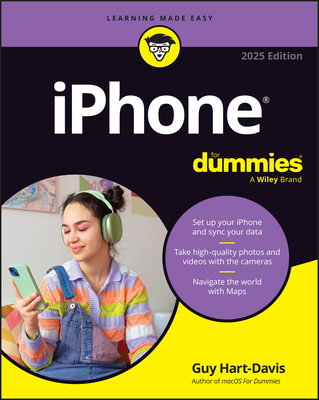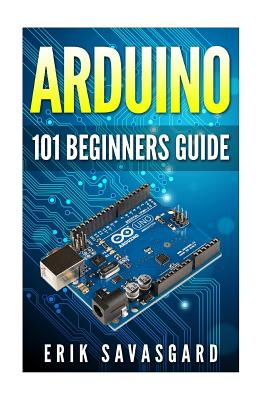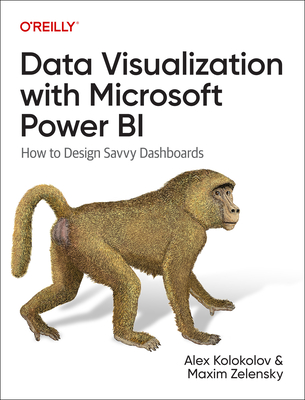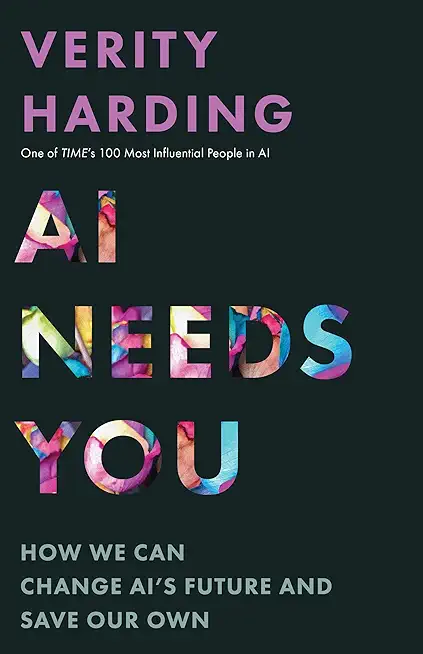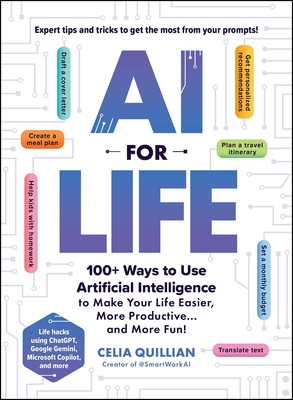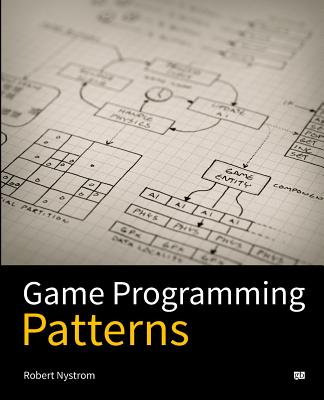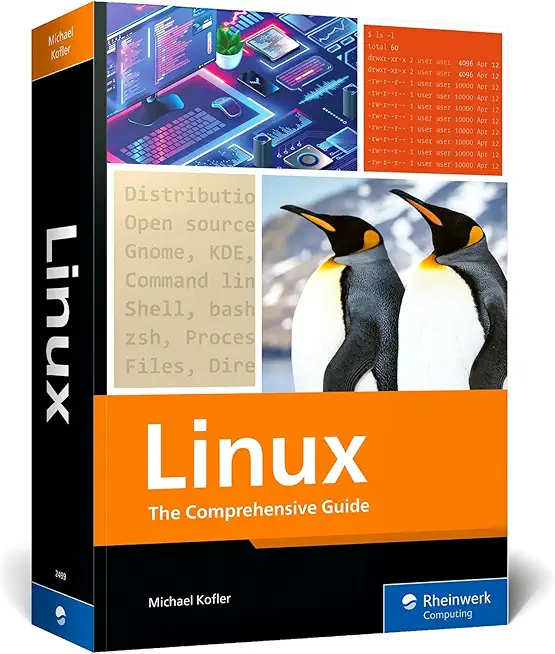Microsoft Office Training Classes in Parma, Ohio
Learn Microsoft Office in Parma, Ohio and surrounding areas via our hands-on, expert led courses. All of our classes either are offered on an onsite, online or public instructor led basis. Here is a list of our current Microsoft Office related training offerings in Parma, Ohio: Microsoft Office Training
Microsoft Office Training Catalog
subcategories
Business Analysis Classes
Course Directory [training on all levels]
- .NET Classes
- Agile/Scrum Classes
- AI Classes
- Ajax Classes
- Android and iPhone Programming Classes
- Azure Classes
- Blaze Advisor Classes
- C Programming Classes
- C# Programming Classes
- C++ Programming Classes
- Cisco Classes
- Cloud Classes
- CompTIA Classes
- Crystal Reports Classes
- Data Classes
- Design Patterns Classes
- DevOps Classes
- Foundations of Web Design & Web Authoring Classes
- Git, Jira, Wicket, Gradle, Tableau Classes
- IBM Classes
- Java Programming Classes
- JBoss Administration Classes
- JUnit, TDD, CPTC, Web Penetration Classes
- Linux Unix Classes
- Machine Learning Classes
- Microsoft Classes
- Microsoft Development Classes
- Microsoft SQL Server Classes
- Microsoft Team Foundation Server Classes
- Microsoft Windows Server Classes
- Oracle, MySQL, Cassandra, Hadoop Database Classes
- Perl Programming Classes
- Python Programming Classes
- Ruby Programming Classes
- SAS Classes
- Security Classes
- SharePoint Classes
- SOA Classes
- Tcl, Awk, Bash, Shell Classes
- UML Classes
- VMWare Classes
- Web Development Classes
- Web Services Classes
- Weblogic Administration Classes
- XML Classes
- RHCSA EXAM PREP
17 November, 2025 - 21 November, 2025 - Fast Track to Java 17 and OO Development
8 December, 2025 - 12 December, 2025 - Introduction to Spring 6, Spring Boot 3, and Spring REST
15 December, 2025 - 19 December, 2025 - Python for Scientists
8 December, 2025 - 12 December, 2025 - RED HAT ENTERPRISE LINUX SYSTEMS ADMIN II
8 December, 2025 - 11 December, 2025 - See our complete public course listing
Blog Entries publications that: entertain, make you think, offer insight
I’ve been a technical recruiter for several years, let’s just say a long time. I’ll never forget how my first deal went bad and the lesson I learned from that experience. I was new to recruiting but had been a very good sales person in my previous position. I was about to place my first contractor on an assignment. I thought everything was fine. I nurtured and guided my candidate through the interview process with constant communication throughout. The candidate was very responsive throughout the process. From my initial contact with him, to the phone interview all went well and now he was completing his onsite interview with the hiring manager.
Shortly thereafter, I received the call from the hiring manager that my candidate was the chosen one for the contract position, I was thrilled. All my hard work had paid off. I was going to be a success at this new game! The entire office was thrilled for me, including my co-workers and my bosses. I made a good win-win deal. It was good pay for my candidate and a good margin for my recruiting firm. Everyone was happy.
I left a voicemail message for my candidate so I could deliver the good news. He had agreed to call me immediately after the interview so I could get his assessment of how well it went. Although, I heard from the hiring manager, there was no word from him. While waiting for his call back, I received a call from a Mercedes dealership to verify his employment for a car he was trying to lease. Technically he wasn’t working for us as he had not signed the contract yet…. nor, had he discussed this topic with me. I told the Mercedes office that I would get back to them. Still not having heard back from the candidate, I left him another message and mentioned the call I just received. Eventually he called back. He wanted more money.
I told him that would be impossible as he and I had previously agreed on his hourly rate and it was fine with him. I asked him what had changed since that agreement. He said he made had made much more money in doing the same thing when he lived in California. I reminded him this is a less costly marketplace than where he was living in California. I told him if he signed the deal I would be able to call the car dealership back and confirm that he was employed with us. He agreed to sign the deal.
As part of our Java Tutorial series, listed here are all the files you need in order to create a java socket message application.
JAVA SCRIPT TUTORIAL – THE ESSENTIAL ELEMENTS
If you are looking to increase your proficiency in programming, it can make a lot of sense to invest some time into learning how to use JavaScript, or taking a Java Script tutorial. It is one of the most popular and powerful options available today for people to use in programming different parts of their websites. It often finds use in headers, or in interactive features displayed on pages. It allows you to execute many different functions, such as calculation, pulling data from forms, special graphical effects, customized selections, custom security protocol and password systems, and much more. Here are some essential points to keep in mind:
· Java vs. JavaScript – These two languages are not the same. Java uses completely separate files for their headers and classes, and they need compilation prior to execution. Java is used in the creation of applets for pages. JavaScript is much easier and simpler to learn than regular Java, and Java Script tutorials are often significantly more accessible for the average user.
· OOP – OOP, or object oriented programming, is a specific programming technique that simplifies complicated computer programming conceptual issues. Essentially, it lets a programmer treat whole chunks of data (defined either by users, or by the system itself), and modify or access them in specific ways. It does this by classifying different parts of the programming into Objects, Methods, and Properties, which will be discussed more in depth in the future, in other Java Script Tutorials.
Toshiba has released a new line of solid-state drives (SSD) using 19 nanometers, which is currently the industry’s smallest lithography process.
The lineup will include mini-SATA and 2.5-inch form factors along with drives in 7mm and 9.5mm heights. All drives will use the most current serial ATA 6Gbps interface protocol.
Tech Life in Ohio
| Company Name | City | Industry | Secondary Industry |
|---|---|---|---|
| Nationwide Insurance Company | Columbus | Financial Services | Insurance and Risk Management |
| Owens Corning | Toledo | Manufacturing | Concrete, Glass, and Building Materials |
| FirstEnergy Corp | Akron | Energy and Utilities | Gas and Electric Utilities |
| The Lubrizol Corporation | Wickliffe | Manufacturing | Chemicals and Petrochemicals |
| Sherwin-Williams | Cleveland | Retail | Hardware and Building Material Dealers |
| Key Bank | Cleveland | Financial Services | Banks |
| TravelCenters of America, Inc. | Westlake | Retail | Gasoline Stations |
| Dana Holding Company | Maumee | Manufacturing | Automobiles, Boats and Motor Vehicles |
| O-I (Owens Illinois), Inc. | Perrysburg | Manufacturing | Concrete, Glass, and Building Materials |
| Big Lots Stores, Inc. | Columbus | Retail | Department Stores |
| Limited Brands, Inc. | Columbus | Retail | Clothing and Shoes Stores |
| Cardinal Health | Dublin | Healthcare, Pharmaceuticals and Biotech | Healthcare, Pharmaceuticals, and Biotech Other |
| Progressive Corporation | Cleveland | Financial Services | Insurance and Risk Management |
| Parker Hannifin Corporation | Cleveland | Manufacturing | Manufacturing Other |
| American Financial Group, Inc. | Cincinnati | Financial Services | Insurance and Risk Management |
| American Electric Power Company, Inc | Columbus | Energy and Utilities | Gas and Electric Utilities |
| Fifth Third Bancorp | Cincinnati | Financial Services | Banks |
| Macy's, Inc. | Cincinnati | Retail | Department Stores |
| Goodyear Tire and Rubber Co. | Akron | Manufacturing | Plastics and Rubber Manufacturing |
| The Kroger Co. | Cincinnati | Retail | Grocery and Specialty Food Stores |
| Omnicare, Inc. | Cincinnati | Healthcare, Pharmaceuticals and Biotech | Pharmaceuticals |
| The Procter and Gamble Company | Cincinnati | Consumer Services | Personal Care |
training details locations, tags and why hsg
The Hartmann Software Group understands these issues and addresses them and others during any training engagement. Although no IT educational institution can guarantee career or application development success, HSG can get you closer to your goals at a far faster rate than self paced learning and, arguably, than the competition. Here are the reasons why we are so successful at teaching:
- Learn from the experts.
- We have provided software development and other IT related training to many major corporations in Ohio since 2002.
- Our educators have years of consulting and training experience; moreover, we require each trainer to have cross-discipline expertise i.e. be Java and .NET experts so that you get a broad understanding of how industry wide experts work and think.
- Discover tips and tricks about Microsoft Office programming
- Get your questions answered by easy to follow, organized Microsoft Office experts
- Get up to speed with vital Microsoft Office programming tools
- Save on travel expenses by learning right from your desk or home office. Enroll in an online instructor led class. Nearly all of our classes are offered in this way.
- Prepare to hit the ground running for a new job or a new position
- See the big picture and have the instructor fill in the gaps
- We teach with sophisticated learning tools and provide excellent supporting course material
- Books and course material are provided in advance
- Get a book of your choice from the HSG Store as a gift from us when you register for a class
- Gain a lot of practical skills in a short amount of time
- We teach what we know…software
- We care…