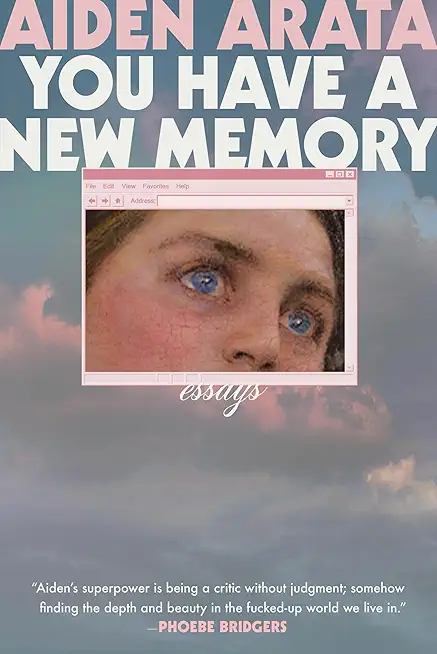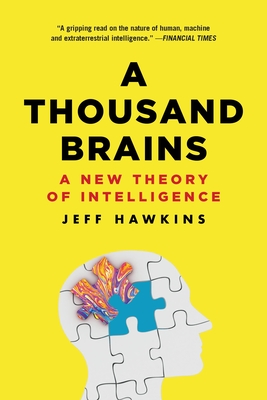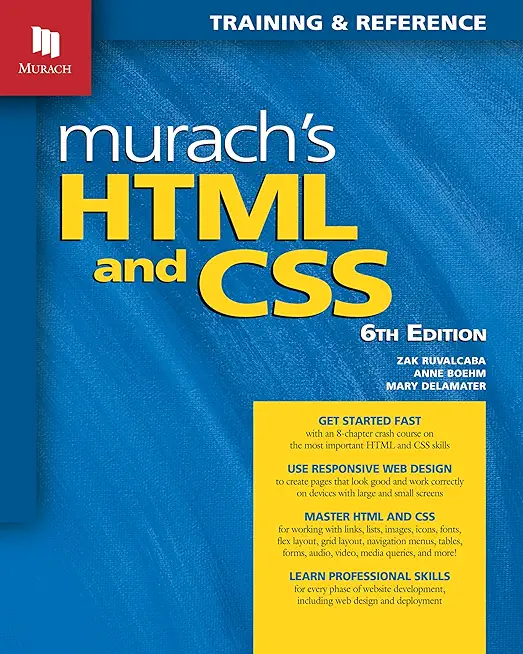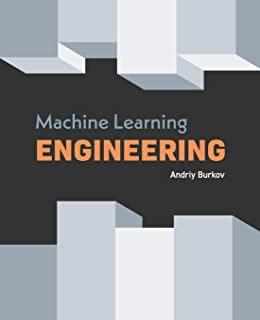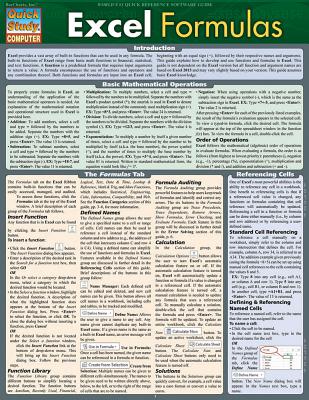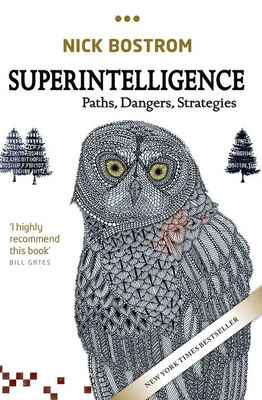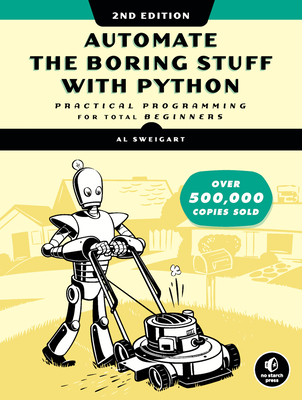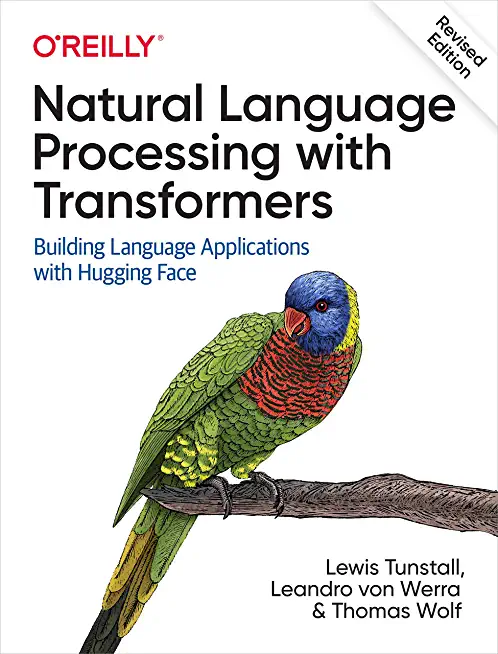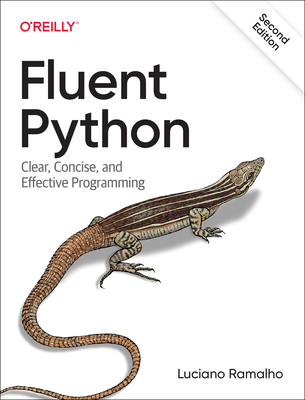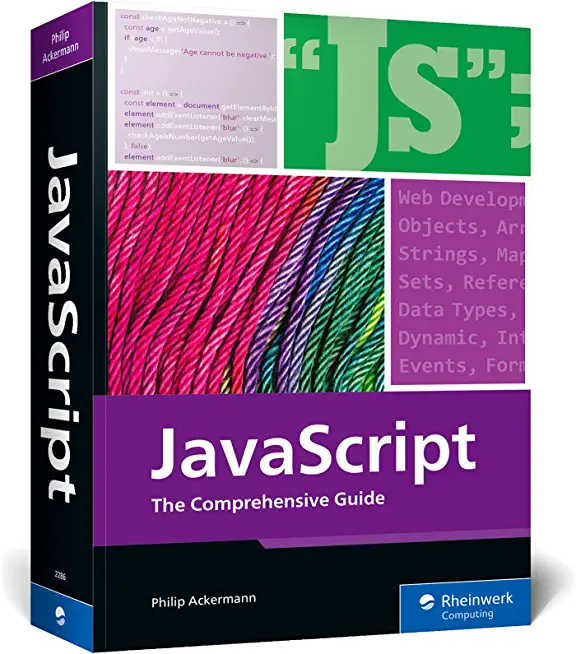Microsoft Office Training Classes in Berlin, Germany
Learn Microsoft Office in Berlin, Germany and surrounding areas via our hands-on, expert led courses. All of our classes either are offered on an onsite, online or public instructor led basis. Here is a list of our current Microsoft Office related training offerings in Berlin, Germany: Microsoft Office Training
Microsoft Office Training Catalog
subcategories
Business Analysis Classes
Course Directory [training on all levels]
- .NET Classes
- Agile/Scrum Classes
- AI Classes
- Ajax Classes
- Android and iPhone Programming Classes
- Azure Classes
- Blaze Advisor Classes
- C Programming Classes
- C# Programming Classes
- C++ Programming Classes
- Cisco Classes
- Cloud Classes
- CompTIA Classes
- Crystal Reports Classes
- Data Classes
- Design Patterns Classes
- DevOps Classes
- Foundations of Web Design & Web Authoring Classes
- Git, Jira, Wicket, Gradle, Tableau Classes
- IBM Classes
- Java Programming Classes
- JBoss Administration Classes
- JUnit, TDD, CPTC, Web Penetration Classes
- Linux Unix Classes
- Machine Learning Classes
- Microsoft Classes
- Microsoft Development Classes
- Microsoft SQL Server Classes
- Microsoft Team Foundation Server Classes
- Microsoft Windows Server Classes
- Oracle, MySQL, Cassandra, Hadoop Database Classes
- Perl Programming Classes
- Python Programming Classes
- Ruby Programming Classes
- SAS Classes
- Security Classes
- SharePoint Classes
- SOA Classes
- Tcl, Awk, Bash, Shell Classes
- UML Classes
- VMWare Classes
- Web Development Classes
- Web Services Classes
- Weblogic Administration Classes
- XML Classes
- Python for Scientists
8 December, 2025 - 12 December, 2025 - ASP.NET Core MVC (VS2022)
24 November, 2025 - 25 November, 2025 - RHCSA EXAM PREP
17 November, 2025 - 21 November, 2025 - Fast Track to Java 17 and OO Development
8 December, 2025 - 12 December, 2025 - Object-Oriented Programming in C# Rev. 6.1
17 November, 2025 - 21 November, 2025 - See our complete public course listing
Blog Entries publications that: entertain, make you think, offer insight
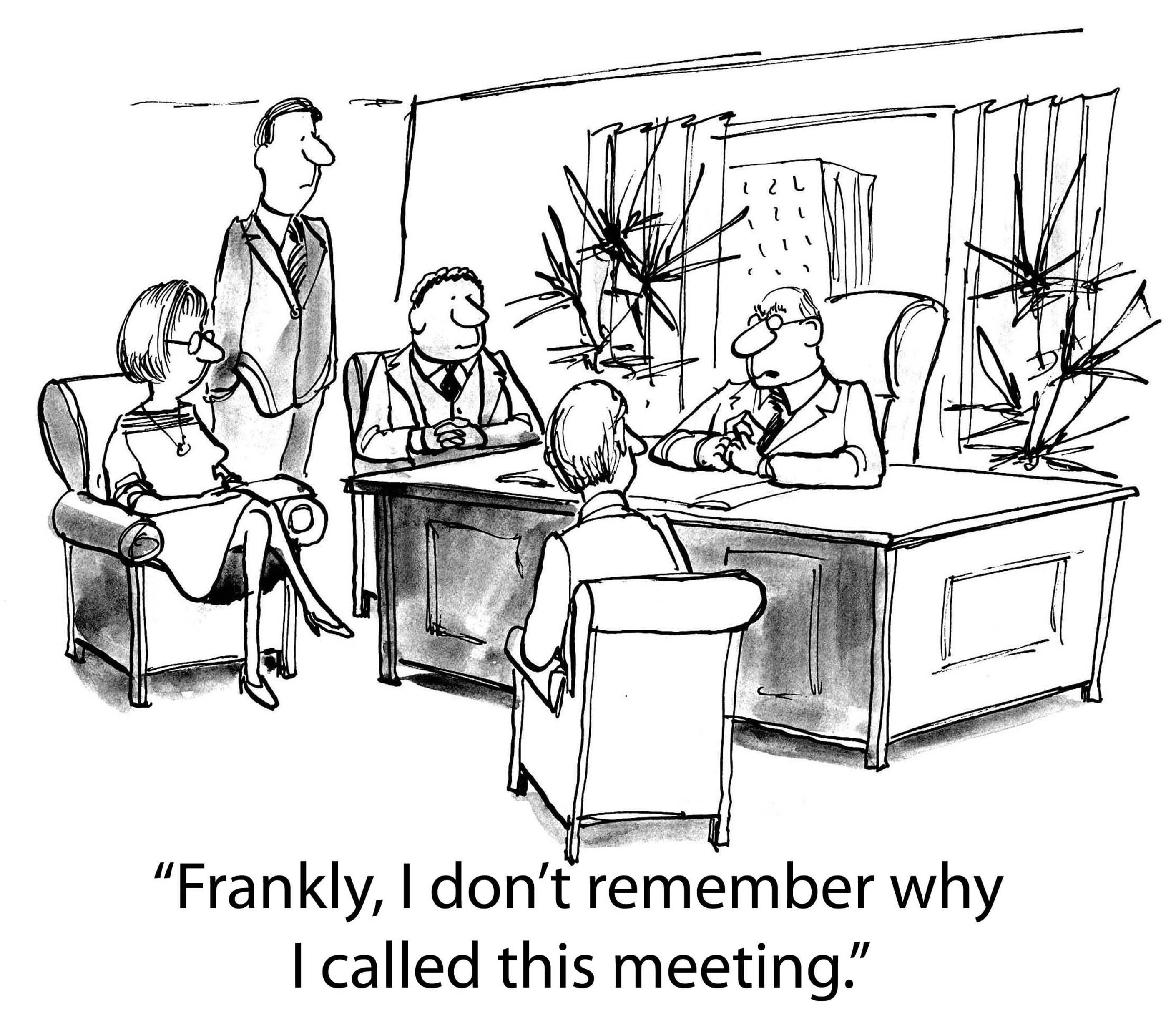 In programming, memory leaks are a common issue, and it occurs when a computer uses memory but does not give it back to the operating system. Experienced programmers have the ability to diagnose a leak based on the symptoms. Some believe every undesired increase in memory usage is a memory leak, but this is not an accurate representation of a leak. Certain leaks only run for a short time and are virtually undetectable.
In programming, memory leaks are a common issue, and it occurs when a computer uses memory but does not give it back to the operating system. Experienced programmers have the ability to diagnose a leak based on the symptoms. Some believe every undesired increase in memory usage is a memory leak, but this is not an accurate representation of a leak. Certain leaks only run for a short time and are virtually undetectable.
Memory Leak Consequences
Applications that suffer severe memory leaks will eventually exceed the memory resulting in a severe slowdown or a termination of the application.
How to Protect Code from Memory Leaks?
Preventing memory leaks in the first place is more convenient than trying to locate the leak later. To do this, you can use defensive programming techniques such as smart pointers for C++. A smart pointer is safer than a raw pointer because it provides augmented behavior that raw pointers do not have. This includes garbage collection and checking for nulls.
If you are going to use a raw pointer, avoid operations that are dangerous for specific contexts. This means pointer arithmetic and pointer copying. Smart pointers use a reference count for the object being referred to. Once the reference count reaches zero, the excess goes into garbage collection. The most commonly used smart pointer is shared_ptr from the TR1 extensions of the C++ standard library.
Static Analysis
The second approach to memory leaks is referred to as static analysis and attempts to detect errors in your source-code. CodeSonar is one of the effective tools for detection. It provides checkers for the Power of Ten coding rules, and it is especially competent at procedural analysis. However, some might find it lagging for bigger code bases.
How to Handle a Memory Leak
For some memory leaks, the only solution is to read through the code to find and correct the error. Another one of the common approaches to C++ is to use RAII, which an acronym for Resource Acquisition Is Initialization. This approach means associating scoped objects using the acquired resources, which automatically releases the resources when the objects are no longer within scope. RAII has the advantage of knowing when objects exist and when they do not. This gives it a distinct advantage over garbage collection. Regardless, RAII is not always recommended because some situations require ordinary pointers to manage raw memory and increase performance. Use it with caution.
The Most Serious Leaks
Urgency of a leak depends on the situation, and where the leak has occurred in the operating system. Additionally, it becomes more urgent if the leak occurs where the memory is limited such as in embedded systems and portable devices.
To protect code from memory leaks, people have to stay vigilant and avoid codes that could result in a leak. Memory leaks continue until someone turns the system off, which makes the memory available again, but the slow process of a leak can eventually prejudice a machine that normally runs correctly.
Related:
Python programming language is general purpose open source programming language. One of its main features is flexibility and ease of use. Python has a variety of useful set of utilities and libraries for data processing and analytical tasks. Currently due to the rise in demand of big data processing python has grown in popularity because its features are easy to use which are core to the processing of huge chunks of information.
Guido Van Rossum, the pioneer of python, introduced python in the year 1980 and then implemented it in 1989. The intention behind the development of python was to make it open source language that can also be used for commercial projects. The fundamental principle of python is to write the code that is easy to use, highly readable and embrace writing fewer lines of code for achieving a particular task. One of the most popular standard libraries which have ready to use tools for performing a various work is Python Package Index. It was introduced in January 2016 and contains more than 72,000 packages for third-party software usage.
Python plays a critical role in linking data to customers. Recently python has found few entry barriers and many people have had access to have experienced the power of python in the past. So, what makes python the best language for big data analytics?
One of the reasons to choose python is that python ecosystem is very vibrant, the ratings at Redmonk are a proof of the strength python community. The Redmonk ranking is based on StackOverflow discussions and contribution made in Github to determine the popularity of programming language on the method used by users to ask questions about Python and the number of the open source projects contributions.
The job market is extremely tight these days, with several qualified workers being available for each empty position. That means that should you find yourself looking for work, for whatever reason, you need to make sure your interview skills are up to snuff. We will be taking a look at a variety of different tips that will help ensure your success during the interview process, including how to make sure your employers know about your C training experience. Here are some others:
- Do your own research in advance – Before you even step through the doorway to initiate the application process with a company, you should already know quite a bit about it. Investigate the corporate culture, speak with contacts who have experience with the firm, or search online; however you do it, having as much information as possible can really help you get an advantage during the hiring process. If you have specific experience, such as C training, that is of exceptional value to the firm you are applying to you can market yourself more effectively to the hiring agent.
- Dress Appropriately – In a perfect world, programming skill and experience such as C training should be the only factors in consideration when looking at a prospective hire; in real life this is often not the case. Don’t miss out because you gave a bad impression to someone, and strive to look your absolute best during your job interview. It is unfortunate, but the IT industry in particular tends to have a reputation for lacking in this department, so breaking the mold can be of great benefit to you.
- Be ready to interview at all times – You may be surprised how often job candidates are asked to participate in an off-the-cuff phone interview on the spot. Same-day in person interviews also are rising in popularity. Make sure you are always able to respond quickly if these situations come up and you get a fast interview. Memorize a few points in advance you can use to pump yourself up, such as an anecdote about your C training or other particular skills you may possess.
Job interviews are notoriously stressful for many people. Using simple tips like these can help you to prepare in advance for situations you may encounter during the interview process, and help you ultimately secure that new job. Make sure to emphasize whatever makes you special as an individual, such as your extensive C training.
In the ever changing landscape of software programming, it is not surprising that developers and employees have a different set of preferences for desired skills. However the number one language that developers want to learn according to a survey of developers by technical recruiter, Hacker Rank is Python. This is not a surprise considering that Python has been in demand for several years and programmers tend to really enjoy this language for clear syntax, good OOP support and great shortcuts. Python, named “the language of the year” in 2007 and 2010 in the TIOBE Index and has climbed to #4 status in May of 2018.
According to the study, employers want developers who:
- Have problem-solving skills, such as the ability to break down large, complex problems.
- Are proficient in their programming language and debugging.
- Can design systems.
- Can optimize performance.
- Have experience in reviewing and testing code.
- Are proficient in database design
Surprisingly, formal education is not the deciding factor when it comes to what companies care about the most. People with computer degrees or certifications on a resume are not necessarily a first choice for hiring managers. Others that have years of experience even if those individuals are partially self-taught in the field stand to be taken seriously in the field. For those individuals with a passion to learn and master a skill, there are ample opportunities with smaller to mid-sized companies.
Some interesting FAQ’s from the study:
On average, developers know 4 languages, and they aspire to learn 4 more.
Younger developers between 18 and 24 plan to learn 6 languages.
Folks older than 35 only plan to learn and additional 3 languages.
The top languages developers said they will learn were, Go, Python, Scala, Kotlin, and Ruby.
There is a large gap between employers seeking developers that know React than there are folks that can do it.
So, Why Learn Python?
It is now the most popular introductory teaching language in U.S. universities. Python is easy to use, powerful, and versatile, making it a great choice for beginners and experts alike. It allows you to think like a programmer and not waste time understanding difficult syntax that other programming languages can command. And, because of its rapid growth, many developers contribute to the Python community and share Python libraries making creativity that much more a reality
training details locations, tags and why hsg
The Hartmann Software Group understands these issues and addresses them and others during any training engagement. Although no IT educational institution can guarantee career or application development success, HSG can get you closer to your goals at a far faster rate than self paced learning and, arguably, than the competition. Here are the reasons why we are so successful at teaching:
- Learn from the experts.
- We have provided software development and other IT related training to many major corporations in Germany since 2002.
- Our educators have years of consulting and training experience; moreover, we require each trainer to have cross-discipline expertise i.e. be Java and .NET experts so that you get a broad understanding of how industry wide experts work and think.
- Discover tips and tricks about Microsoft Office programming
- Get your questions answered by easy to follow, organized Microsoft Office experts
- Get up to speed with vital Microsoft Office programming tools
- Save on travel expenses by learning right from your desk or home office. Enroll in an online instructor led class. Nearly all of our classes are offered in this way.
- Prepare to hit the ground running for a new job or a new position
- See the big picture and have the instructor fill in the gaps
- We teach with sophisticated learning tools and provide excellent supporting course material
- Books and course material are provided in advance
- Get a book of your choice from the HSG Store as a gift from us when you register for a class
- Gain a lot of practical skills in a short amount of time
- We teach what we know…software
- We care…